Setelah pada kesempatan sebelumnya kita telah belajar membuat Akun Email Gmail, pertanyaan berikutnya adalah "Bagaimana cara menggunakannya? Untuk menjawab hal tersebut, pada kesempatan kali ini kami akan membagikan langkah-langkah cara mengirim Email melalui akun Gmail.
Bagi anda yang sudah terbiasa mengetahuinya, hal ini sudah tidak menjadi masalah. Namun berbeda halnya dengan yang belum pernah, terkadang masih membuat bingung apalagi jika kita ingin menyertakan file sebagai lampiran. Maka pada artikel kali ini akan kami bagikan urutan cara mengirim email lengkap dengan contoh gambar untuk mempermudah pemahaman.
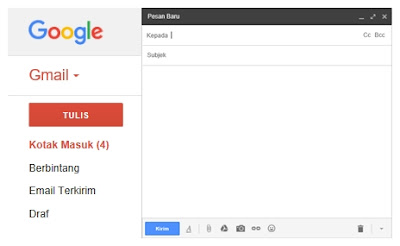 |
Cara Mengirim Email Lewat Gmail
|
CARA MENGIRIM EMAIL LEWAT EMAIL
Hal pertama yang harus dipastikan adalah anda memiliki akun Email Gmail, untuk anda yang belum mempunyai akun Email Gmail, anda dapat membuat dengan mengikuti panduan pada artikel kami berikut :
"Cara Membuat Akun Email Gmail".
LANGKAH 1
Langkah pertama anda harus masuk / log in ke akun Email Gmail anda disini
https://www.google.com/gmail/ kemudian
masukkan "
email" dan "
kata sandi" anda.
LANGKAH 2
Setelah masuk ke beranda Gmail anda, Klik menu "Tulis" atau "Compose" pada pilihan menu di sebelah kiri tergantung jenis bahasa yang anda gunakan.
Selanjutnya akan muncul Pop Up Window di pojok kanan bawah browser anda yang berisi form pesan baru seperti pada gambar dibawah ini.
Pada form pesan baru terdiri dari beberapa bagian kolom, yaitu :
a. Penerima
Pada bagian kolom penerima masukkan email tujuan / penerima utama pada bagian
"Kepada" (jika lebih dari satu email, pisahkan dengan tanda koma atau spasi). Anda juga dapat menambahkan penerima lain (tembusan atau
copyan) pada bidang
"Cc" dan
"Bcc".
Cc atau Carbon Copy digunakan untuk menambahkan alamat penerima tembusan atau copyan dari email tersebut kepada email lain selain pada bagian "kepada" dan masing-masing penerima dapat melihat kepada siapa saja email tersebut dikirim. Sedangkan Bcc atau Blind Carbon Copy pada prinsipnya sama untuk menambahkan alamat penerima tembusan, namun bedanya adalah semua penerima pada bagian Bcc tidak dapat mengetahui kepada siapa saja email tersebut dikirimkan.
b. Subjek
Pada bagian kolom subjek, masukkan judul email anda. (Jika anda tidak mengisi kolom ini, maka email anda akan dimungkinkan masuk ke dalam menu Spam atau Sampah pada beranda email penerima anda).
c. Kolom Pesan
Bagian kolom yang paling lebar dibawah kolom subjek adalah tempat anda menuliskan pesan elektronik / email yang nantinya akan dibaca oleh penerima. Jika anda tidak ingin mengatur format tulisan atau menambahkan lampiran, anda dapat langsung mengirimnya dengan cara klik tombol "Kirim" atau "Send".
d. Opsi Penformatan dan Menambahkan Lampiran
Jika anda ingin melakukan perubahan format tulisan, menambahkan lampiran file, menyisipkan file menggunakan google drive, menambahkan lampiran gambar, menambahkan lampiran link atau menambahkan emoticon anda dapat melakukannya dengan pilihan tombol tool yang berada tepat disamping tombol "Kirim" atau "Send" seperti pada gambar dibawah ini.
#Opsi Pemformatan
Pada tool ini anda dapat melakukan perubahan format tulisan mulai dari : jenis huruf, ukuran, warna, huruf tebal, huruf miring, garis bawah, rata kanan, rata kiri, rata tengah dan kutipan. Silahkan sesuaikan dengan keinginan anda.
#Lampirkan File
Tool ini digunakan jika anda ingin menambahkan lampiran file atau beberapa file, caranya dengan klik tools menambahkan lampiran file, kemudian cari dimana anda file disimpan, kemudian klik open dan tunggu sampai proses mengunggah selesai. Maksimum ukuran file yang dapat anda kirim saat ini dibatasi maksimal 25 MB, selebihnya anda dapat menggunakan fasilitas Google Drive.
Apabila anda ingin melampirkan file berbentuk folder, untuk mempermudah pada saat melampirkan, anda dapat merubahnya ke dalam format ".rar" atau ".zip". Cara mudahnya dengan cara klik kanan folder kemudian klik send to dan pilih "Compressed (zipped) folder".
#Menyisipkan File menggunakan Drive
Tool ini digunakan untuk menyisipkan file yang sudah anda simpan pada Google Drive atau jika ukuran file melebihi 25 MB, anda dapat melampirkannya melalui tool ini.
#Sisipkan Foto
Tool ini digunakan untuk menambahkan sisipan berupa Foto atau Gambar yang akan langsung ditampilkan pada kolom pesan, jika yang anda inginkan hanya berupa link, anda dapat melampirkan gambar melalui tool lampiran file.
#Sisipkan Link
Tool ini digunakan untuk menambahkan sisipan berupa Link dari sebuah alamat website atau alamat email.
#Sisipkan Emoji
Tool yang terakhir digunakan untuk menambahkan emoji atau emoticon yang akan langsung ditampilkan pada kolom pesan.
LANGKAH 4
Jika menurut anda pesan yang ditulis sudah cukup dan atau proses melampirkan file / gambar sudah selesai, anda tinggal menekan tombol "Kirim" atau "Send" untuk mengirim email anda dan tunggu sampai ada pemberitahuan "Pesan anda telah dikirim".
LANGKAH 5
Untuk melakukan pengecekan apakah email anda sudah terkirim atau belum. Silahkan klik menu "Email Terkirim" pada pilihan menu disebelah kiri kemudian cek apakah email yang sudah kita buat tadi sudah ada atau belum. Jika belum ada silahkan cek pada menu "Draft" yang berarti email anda belum terkirim (mohon tunggu sedang dalam proses pengiriman atau pilih lakukan kirim ulang).
SELESAI! Demikianlah urutan langkah mengirimkan Email lewat Gmail yang dapat kami bagikan. Pergunakanlah Email anda dengan bijak dan terima kasih atas kesediaannya membaca artikel kami. Semoga bermanfaat. 😃